联想e430c xp系统bios硬盘模式的操作步骤设置
来源:https://www.uweishi.com/ 时间:2015-05-24 15:37:14 责任编辑:admin
U盘装系统,在当前已经是一种最常见的装系统方法了。今天我们就来说说联想e430c笔记本在使用U卫士U盘启动安装xp系统时,我们需要先修改它的硬盘模式,否则会出现进入系统失败的情况,那么联想e430c笔记本bios硬盘模式怎么改呢?小编今天就教大家联想e430c笔记本bios设置硬盘模式怎么改的操作步骤。
推荐:可以到u卫士U盘启动盘制作工具官网www.uweishi.com:咨询客服更多精彩内容继续关注
进行修改联想e430c笔记本bios设置硬盘模式之前,我们需要知道它的bios设置启动热键,我们可以从网上查找,查找到的结果为:F1
接下来我们就可以进行联想e430c笔记本bios设置硬盘模式的工作了:
1、打开电脑,在出现开机画面时,按F1进入联想e430c笔记本bios设置界面,如下图所示:
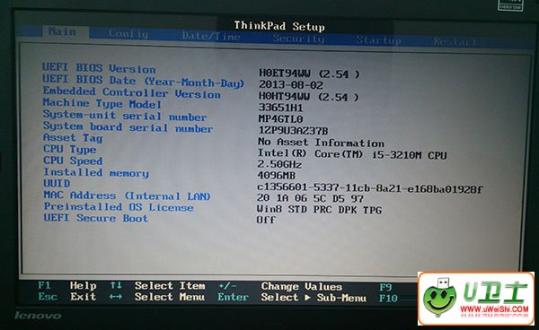
联想e430c xp系统bios设置硬盘模式
2、然后使用左右方向键将光标移至“config”,再用上下方向键将光标移至“Serial ATA (SATA)”选项,按回车键执行,如下图所示:
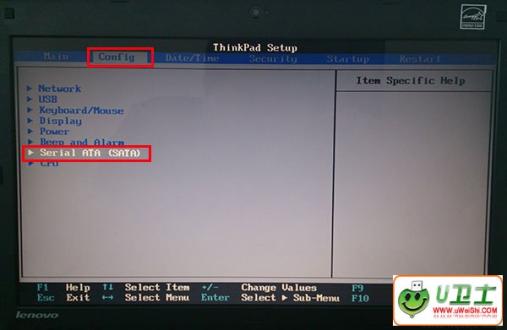
联想e430c xp系统bios设置硬盘模式
3、进入到Serial ATA (SATA)窗口界面后,使用上下方向键,将光标移至“sata controller mode option 【AHCI】”按回车键执行,由于ahci硬盘模式只支持win7以上版本的操作系统,所以我们需要更改它,如下图所示:
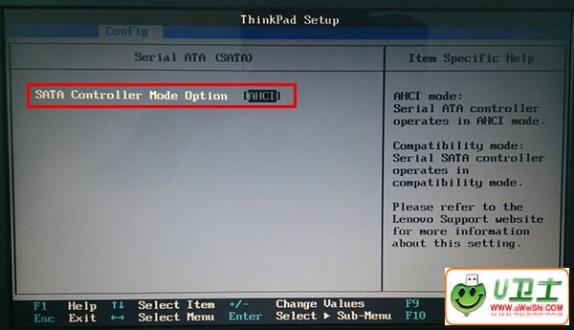
联想e430c xp系统bios设置硬盘模式
4、在弹出的窗口中使用上下方向键将光标移至“compatibility”按回车键确认选择,如下图所示:
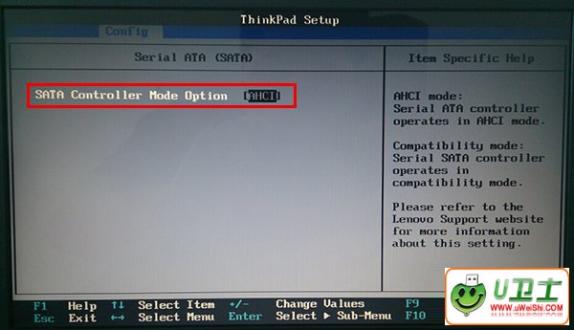
联想e430c xp系统bios设置硬盘模式
5、完成上面的操作后,我们就可以看到sata controller mode option 后面跟的是“compatibility”,然后按F10保存并退出,如下图所示:
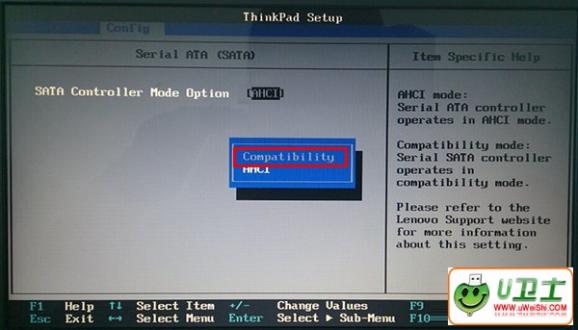
联想e430c xp系统bios设置硬盘模式
到此,联想e430c xp系统硬盘模式更改bios设置教程就介绍到这里,如果联想e430c笔记本用u盘启动安装xp系统时就可以参考本篇文章bios硬盘模式怎么改来帮助大家。