VirtualBox如何用?
来源:https://www.uweishi.com/ 时间:2016-11-22 09:56:14 责任编辑:admin
一般电脑都只安装了一个系统,有时因为工作需要多个系统操作,虽然可以通过安装双系统来实现,但安装方法过于麻烦,这时推荐使用VirtualBox虚拟机。不少用户在安装VirtualBox虚拟机后,不知如何操作设置,也不知怎么使用VirtualBox安装系统,下面小编就给大家介绍下VirtualBox如何使用。
下载VirtualBox虚拟机,安装过程很简单,就是下一步、下一步,安装完成的效果如下图:
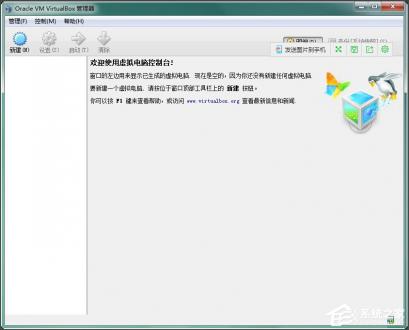
新建虚拟机
1、点击新建,这里要注意,我们新建的是windows,win7,64位,下面有很多选项,有linux的,有mac的,如果你有相应的iso镜像也可以建立相应的系统,给这个虚拟机起一个名字就叫:win7;
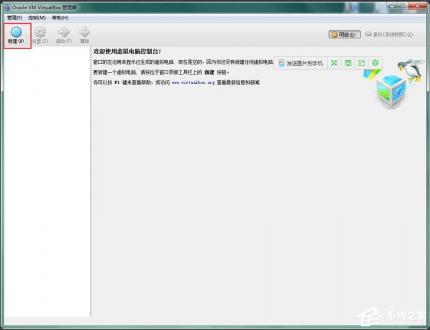


2、选择内存大小,这里要注意一点是,不要选择太大,不然你操作系统运行很慢;

3、创建虚拟硬盘,选择“现在创建虚拟硬盘”;

4、虚拟硬盘文件类型,选择“VDI”,这个比较常见;

5、储存在物理硬盘上,选择“动态分布”,这样比较灵活,可以虚拟机会根据你你面软件的大小动态分布磁盘的大小!

6、选择储存路径。随意选一个位置,尽量不要在c盘,因为太占硬盘,容易影响系统;

7、ok,创建完成,下一步,安装操作系统。

安装操作系统
1、选择操作系统ISO镜像目录;

2、选择好之后,点击启动,即可安装系统;

3、系统安装完成就可以使用了!
上面就是VirtualBox使用方法的介绍了,在使用VirtualBox虚拟机安装系统前,一定要先设置好参数,以免安装出现错误。可以到u卫士U盘启动盘制作工具官网www.uweishi.com:咨询客服。更多精彩内容继续关注。本文由u卫士u盘启动盘整理发布